How to reduce Illustrator file size in PDF exports
Have you ever noticed that some Adobe Illustrator files just weigh too much? That can be a problem when uploading files for print, as several online printing sites have tight file size restrictions.
Some typical solutions for the exceeded file size problem are:
- Removing unused layers and elements.
- Removing the image parts hidden by cropping masks after flattening their transparency.
- Exporting the Illustrator file in .PDF format instead of .AI format.
Using PDF format is a wise choice, as those Portable Document File formats keep the information as vectors (whenever possible.) So the PDF files will keep the high vector quality that Illustrator files already had.
But sometimes this export in PDF isn't enough to reduce the Illustrator file size under tight size requirements.
Uncheck a PDF option in Adobe Illustrator to reduce the file size
Fortunately, reducing the exported PDF file size a lot is in fact a simple, one-step solution. Just follow these easy instructions:
- Select a High Quality print preset in Illustrator to assure that the resulting image would have enough quality for professional printing purposes.
- Then just uncheck the Preserve Illustrator Editing Capabilities option in the General PDF export menu inside Illustrator.
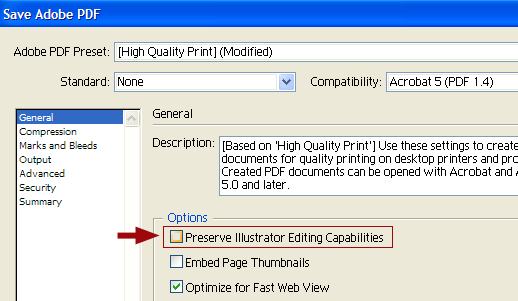
That's all you need to achieve a dramatic size reduction of a PDF file exported from Illustrator (even containing both, vector and raster elements.)
It seems that Illustrator just keeps some of the original information in .AI format inside the exported .PDF file - that's how Illustrator assures that you would keep editing capabilities inside the exported .PDF file.
But truth is that, if you are uploading your final art file to an online printing service, those editing capabilities would be unused, and you would be much more worried by the Illustrator file size itself.
So uncheck that option, send your high-quality PDF file with the optimized file size, and don't worry about Illustrator editing capabilities in such exports!
 Stumble
Stumble