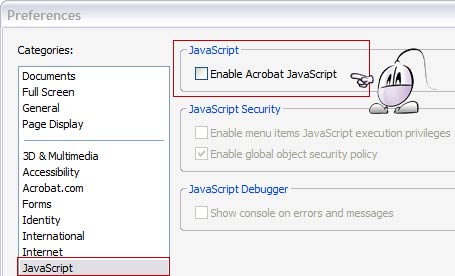Backup user passwords for Windows users in USB
A little known feature in Windows is that you can creat a password recovery USB.
Creating that recovery USB is pretty easy: just log in as a Windows system administrator. In Windows control panel pick the option User accounts.
Select the Windows user for whom you want to create the USB for password recovery. Among the options of this user, in the left area, under the Related tasks area, there is an option about Preventing to forget passwords.
When clicking that password forget prevention fature, a new dialog will appear to pick a password recovery disc in an USB key. (Well, you could use even a diskette for password recovery, but it isn't worth in these times...).
By selecting that option, the recovery passwords will be stored in the root of the USB as an encrypted text file. This safe file stores Windows passwords in a safe way, and it can only be accessed in the same Windows computer in which it was created (if no other password recovery USB is created using this same method).
So this is a way to create an USB for each user, as a system to recover Windows user passwords for each user.
How to store many Windows password recovery files in the same USB
Since the password recovery file created always has the same filename (it is called userkey.psw), you will need a different USB key for each user, in each Windows computer.
To solve this and have several user passwords stored in a single backup USB, you just need to rename the password file created (for example, to user0001.psw) and so on with the next password files that we create. Remember to organize them in a meaningful way to prevent forgetting the user and Windows associated to each password backup file.
After this, to recover Windows user passwords you just need to rename the proper backup file in your USB to userkey.psw, and using the USB key with such standard filename in its root.
--- Originally written by Eugenio M.S. at tatachan.com Stumble
Stumble